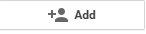This tutorial shows you How to change your Banner Picture on your GMB page
Your banner picture is the large cover photo featured at the top of your profile and can be used to showcase your business or add your own touch of personality to your Business identity across Google.
You're free to change the image itself can be changed at any time.Remember 1st impressions last!!
1 Go to your Google My Business page.
2 Hover over the bottom right of the existing banner picture and click change change cover.
3 Select your cover photo by either of the following:
- Select a photo from the Google's own gallery.
- Upload an image from your computer
- Select from a G + album that you have create
- Choose from your previously used cover photos.
Note: The smallest photo that you can choose is 480 x 270 pixels, and the largest photo that you can choose is 2,120 x 1,192 pixels
Tip: We recommend choosing a photo that's 1,080 x 608 pixels.
4 Click select cover photo.
5 Cut and crop the image to resize and position correctly resize the image.
6 Click Select cover photo.
Watch the video here....
For further information on other products and services please visit our website. www.addpeople.co.uk
For further information on other products and services please visit our website. www.addpeople.co.uk