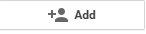Why is it that your competitors
are getting noticed by Google but your business seems to be left behind in the
doldrums? Your business is 20 years old and you’ve had a website up and running
for years, but some start-up has just begun using Google My Business and they’re
really getting noticed online, whilst you remain firmly out in the cold. Where
are you going wrong?
It’s all about values!
Google created their ‘My Business’ interface to make it easier for local
businesses to get found online. In this blog we will explain how
keeping the acronym 'C.R.U.E.L' in mind when using your business page
can help to improve the chances of people finding your business when
searching for relevant words or phrases.
Be C.R.U.E.L to gain credibility!
Take note of Google's values to get noticed
Understanding which qualities Google values is extremely important to the success of your business page. Time and effort devoted to
applying these values to your GMB profile will deliver a strong return.
Consider this an ongoing process. Maintain the profile, encourage customer
engagement, keep GMB relevant and up-to-date by using the following values to
gain an advantage in a competitive market sector.
To understand what kind of
activity Google values we want you to think
C.R.U.E.L
thoughts. Use this acronym we have devised at
Add People and it’ll help you to remember
and understand the key principles of Google’s values. We’ll break it down for
you to simplify things a little.
C = Credible... Google values
businesses that are credible. Show them you have a good service and they’ll
rate you higher. A credible company is seen as a trustworthy resource. Give
your business integrity and Google will be happy to endorse your service.
There are a number of ways you
can make your business appear credible on Google my business. One option is to
gain customer reviews. Encourage customers to leave positive reviews on your
GMB profile. The more reviews you get the greater number of ‘stars’ you
acquire. Get a five-star rating and this looks great on your page. Not only will that attract attention from
local customers looking for services, it’ll get picked up by Google as well.
R = Relevant... Posting on your
GMB profile is a good way of engaging with customers and offering extra value.
Customers are more likely to engage with you if you keep posts fresh and constantly
update your profile. Make sure that posts are relevant to the products or
services that you sell though.
Include relevant keywords within
posts to make them more likely to show up in search results. If you run a butcher’s shop in Basingstoke for
example, use hashtags within your posts to highlight keywords relating to your
business. Followers looking for ‘butchers in Basingstoke’ will be drawn to your
profile if you include appropriate keywords and make your posts pertinent.
Use Google’s free AdWords keyword
planner tool to find keywords that perform well within your industry. Keep posts relevant to your business sector
and your profile has a really good chance of showing up higher in search
results.
U = Unique... Google values unique content so try to keep your posts
original. Going back to the butcher’s shop in Basingstoke as an example, there
are a number of tactics you could deploy to make your posts unique. You could
include videos or pictures of your produce in a raw or freshly cooked state.
There could be links to local companies that use your goods with testimonials
stating how tasty your products are. You might want to include posts that
highlight events in the local area, recipes, cooking tips or information about
seasonal offers.
E = Established... If you want
your business to rank well in local searches you need to show you are
established within your industry. One way to get noticed by Google is to
register your company in local business directories, just remember to use the
same NAP (name, address and phone number) each time you register somewhere new.
Google will pick up on any
external links that point back to your business. The more external links it sees the more
established it will think your business is.
L= Locality... When you perform
a search for a business or service Google will take into consideration the
location from which you’re performing the search and show you relevant, local
businesses. With this in mind, it's a good idea to make your posts relevant to the locality of your business or the area that you service. For example you could include location in your hashtags - #ManchesterSEO.
Got all that?
Keep these values in mind when using your business page to
improve your business’ visibility online and get the most from your business
page.
For more help and advice with your digital marketing please
visit our website
www.addpeople.co.uk.